第一步:在Photoshop中打开一张要更改大小的图片,并在菜单窗口中打开 ‘动作’ 面板(Alt+F9) 。在面板的最下面有一排功能键,点击右边起第二个按钮 ‘创建新动作’ 会弹出一个对话框,里面显示新建动作的名称,如 “动作1” 。再点击“记录”,完毕后我们会看到在动作面板的下面出现一个红色的按钮,表示已经要开始录下我们接下来操作的每一个步骤了。
第二步:进入菜单上“图像 / 图像大小”里面更改你需要的图片大小(或是其他动作,如转换模式等),点击完成,然后将图片关闭,当问你是否要保存对原文件的更改是,选择“是”。然后点击动作面板下面左起第一个按钮将录制停止。录制完毕。
第三步:进入菜单上“文件/自动/批处理”里面,选择动作名称、要处理的文件路径以及 ‘目标’ 选择“无”。这里要注意:选择“无”就是将处理好的文件直接代替原文件,如果要保留原文件需要再另备份一份或是选择“存储并关闭”和另外选择路径来存储也可以。以上操作完成后请击“好”。软件便会自动对文件进行处理。只要稍等片刻即可完成。
“怎样才能把批处理后的图像保存到另一个文件夹”,步骤和以上说的大致一样,在第二步操作到“然后将图片关闭”时不要直接关闭文件,而是在主菜单“文件”下选择“存储为”将图片存储到你想要存的文件夹里,存完后关闭文件,并停止动作对话框的录制。接着是第三步:进入菜单上‘文件/自动/批处理’里面,选择动作名称、要处理的文件路径以及 ‘目标’ ,在‘目标’ 里面选第三项‘文件夹’,并在下面‘选择’里选取图片处理后存储的路径(注意:此路径要和刚才录制过程中存储的路径是一样的)以上操作完成后请击‘好’就可以了。其实还有个办法,上面也提过就是将原文件另外备份一份,就可将批处理好的图片任意拷贝到你想要放置的地方了。




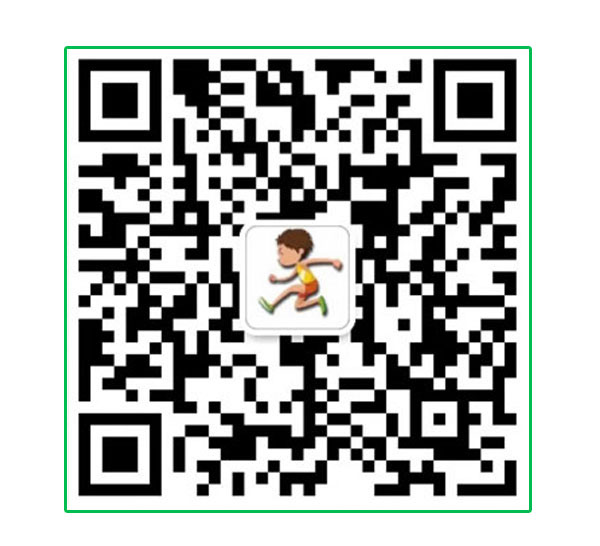
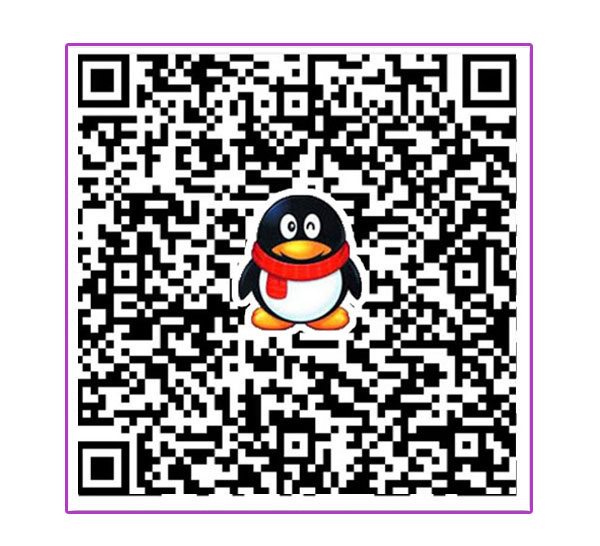



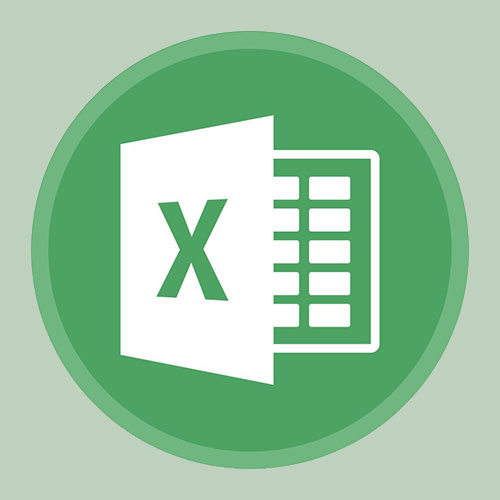


请登录之后再进行评论